Tutorial: Setup Unity ARKit Remote
Overview
Unity ARKit Remote is a convenient tool for faster iteration on Unity ARKit Plugin, which allows developers debug their code without going through full deploying process.
Currently it supports:
- Video feed from device camera
- Camera translation and rotation based on device movement
ARPlaneAnchoraddition, removal and update events- Point cloud data
However, it doesn’t support AR hit test yet. Developers still need to find other workaround to test in Unity editor, such as Physics.Raycast().
Version
- Unity 2017.1.1p3 (64-bit)
- Unity ARKit Plugin 1.0
Step by Step
1. Build UnityARKitRemote Scene onto iOS Device
-
Download latest Unity ARKit Plugin from Asset Store
-
Build the scene called UnityARKitRemote onto your compatible iOS device
- Make sure to check “Development Build” in build settings
- It’s recommended to change product name and bundle identifier to make it distinguishable
2. Setup Developing Scene
- From the ARKitRemote folder, add ARKitRemoteConnection prefab to the root your developing scene
3. Connect Unity Editor with iOS Device
-
Open UnityARKitRemote app on your iOS device. It should display a black screen with “Waiting for editor connection..”
-
Run your developing scene in Unity Editor. There should have a green screen with “Please connect to player in the console menu” near the bottom.
- In console window, there is a menu called “Connected player”. Select corresponding iOS device from the dropdown
- If it fails, try closing the UnityARKitRemote app completely on your iOS device first
- In game window, there would be a button labeled with “Start Remote ARKit Session” if they are successfully connected. Press the button and happy debugging!
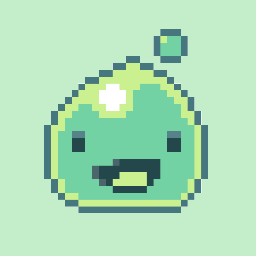
Leave a Comment