Gitlab CI: Building Unity Projects Automatically with Docker
Overview
This post is about the result of my research on Unity and Gitlab CI, showcasing a working example with Docker.
My Gitlab and Gitlab Runner are hosted in containers. Gitlab Runner uses Docker executor as well.
Environment
- Gitlab 10.7.0-ee
- Docker Engine 19.03.8
Tutorial
Base Command
This command will create an Unity instance in batch mode then quit:
xvfb-run --auto-servernum --server-args='-screen 0 640x480x24' /opt/Unity/Editor/Unity -batchmode -nographics -logfile /dev/stdout -quit
xvfb-run: Run an in-memory display server--auto-servernum: Try to get a free server number--server-args='-screen 0 640x480x24': Pass arguments to the Xvfb server/opt/Unity/Editor/Unity: Path to the executable, which is Unity’s installation path in this case-batchmode: Run Unity in batch mode-nographics: Don’t initialize the graphic device-logfile /dev/stdout: Redirect output log to stdout; otherwise, there is no job logs for Unity-quit: Quit after commands are done executing
Because we will need this base command very often, it’s convenient to create a variable for it:
variables:
UNITY_COMMAND: "xvfb-run --auto-servernum --server-args='-screen 0 640x480x24' /opt/Unity/Editor/Unity -batchmode -nographics -logfile /dev/stdout -quit"
Then we can use the variable later like:
eval ${UNITY_COMMAND}
eval is a built-in shell command, which evaluates the variables to the string before executing. In this case, ${UNITY_COMMAND} will be swapped with the actual command string.
Docker Images
There is an unofficial docker repository of Unity docker images which really helps!
We can start to create an YAML anchor for the Unity job to be easily reused:
.unity_template: &unity_template
image: gableroux/unity3d:${IMAGE_TAG}
IMAGE_TAG should be assigned the Unity version in the jobs using this template. Check out the available tags in the repository.
License Activation
This is the most troublesome step in the automation. Unity can’t be used without license, and the personal license activation procedure isn’t friendly without human interference.
Gabriel Le Breton and Webber Takken (using Github Actions) have some ideas about it, but somehow I still haven’t figured out an fully automatic way with containers.
After all, I use professional license for now, which is much easier to work with commands:
eval ${UNITY_COMMAND} -username "${UNITY_EMAIL}" -password "${UNITY_PASSWORD}" -serial "${UNITY_SERIAL}"
For the email, password and serial environment variables, it’s better to configure them in Settings > CI / CD > Secret Variables in your project on Gitlab.
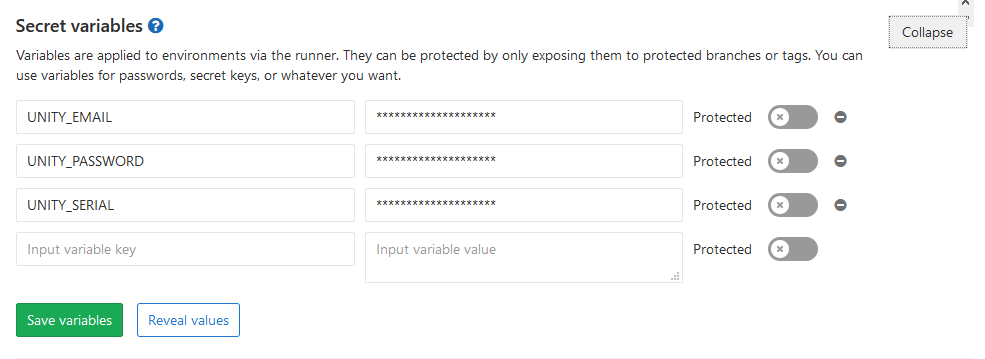
With Gitlab 11.10 and newer, there are more options in this section.
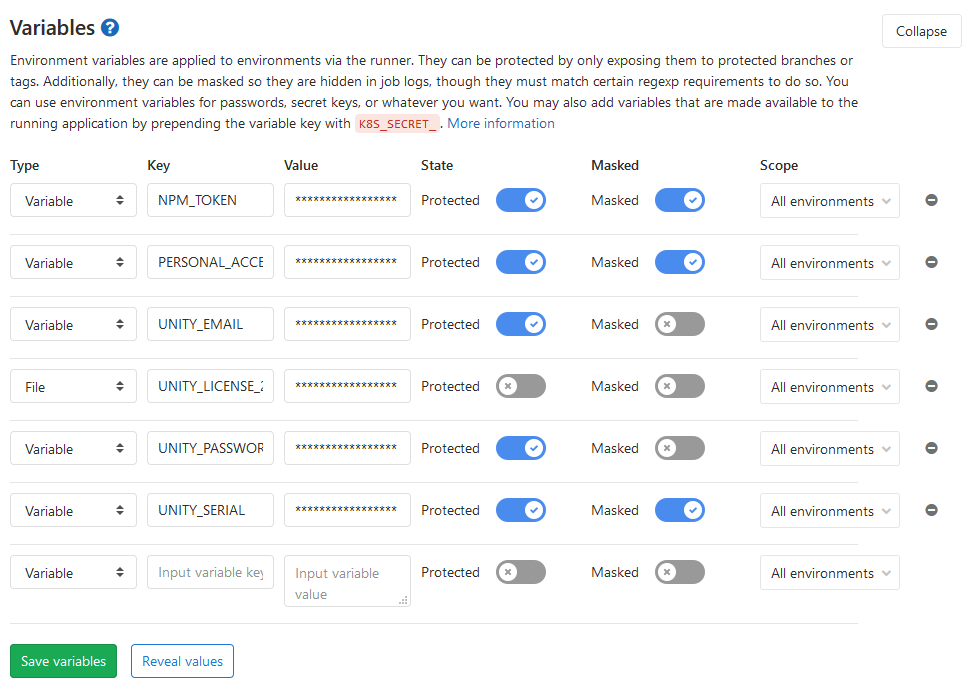
It’s recommended to set your sensitive data masked, so they won’t show in the job logs, though the content must comply with some rules, which is why I can’t mask all my variables.
Now we update the activation process to our template:
.unity_template: &unity_template
image: gableroux/unity3d:${IMAGE_TAG}
before_script:
- eval ${UNITY_COMMAND} -username "${UNITY_EMAIL}" -password "${UNITY_PASSWORD}" -serial "${UNITY_SERIAL}"
We put it in the before_script so it will run before everything else.
Since the serial can only be activated on 2 machines, while we use containers, the license should be always returned after the job. It’s good to return license in the after_script because it will always be executed even something encounters error in the script.
.unity_template: &unity_template
image: gableroux/unity3d:${IMAGE_TAG}
before_script:
- eval ${UNITY_COMMAND} -username "${UNITY_EMAIL}" -password "${UNITY_PASSWORD}" -serial "${UNITY_SERIAL}"
after_script:
- eval ${UNITY_COMMAND} -returnLicense
Opening Project
Use -projectPath to open a project:
eval ${UNITY_COMMAND} -projectPath='.'
With this, Unity will compile your scripts in editor. If there is any error, the job will be failed so you can catch the problem.
By default, Unity will try to open the project in the current directory if the path is not specified. In fact, activation command also triggers compilation in the newer Unity versions, so this command may not be necessary.
In Unity 2017.4 or older, -projectPath . won’t work, so I use a more comprehensive syntax.
Cache
We can save some time by caching the Library folder in our project.
.unity_template: &unity_template
image: gableroux/unity3d:${IMAGE_TAG}
cache:
key: "${CI_PROJECT_ID}-${CI_COMMIT_REF_SLUG}-${CI_JOB_NAME}"
paths:
- "Library/"
before_script:
- eval ${UNITY_COMMAND} -username "${UNITY_EMAIL}" -password "${UNITY_PASSWORD}" -serial "${UNITY_SERIAL}"
after_script:
- eval ${UNITY_COMMAND} -returnLicense
key is the identifier to decide which version of cache this job should use. Combined with project ID, branch and job name, this key makes the cache to be shared with the same job in the same branch and project, accelerating the job at the next time. Variables like CI_PROJECT_ID are predefined in Gitlab.
paths is an array of all folders to be cached.
Building
Assuming we are going to build the project for Win64:
eval ${UNITY_COMMAND} -projectPath='.' -buildWindows64Player 'Builds/Test.exe'
You can find the arguments to build for other platforms in the manual.
Make sure you have added scenes to build in the project. If you need to dynamically choose which scenes to build, you need to use -executeMethod and write some code with BuildPipeline to meet your needs.
Using the command with previous declared template by:
build:2020.1:
<<: *unity_template
stage: build
variables:
IMAGE_TAG: '2020.1.0f1-windows'
script:
- eval ${UNITY_COMMAND} -projectPath='.' -buildWindows64Player 'Builds/Win64/Test.exe'
Artifacts
Artifacts are the production during the process of jobs. If we want to keep and download the builds, we need to specify the paths in the job.
build:2020.1:
<<: *unity_template
stage: build
variables:
IMAGE_TAG: '2020.1.0f1-windows'
artifacts:
name: 'Win64'
expire_in: 1 week
paths:
- `Builds/Win64`
script:
- eval ${UNITY_COMMAND} -projectPath='.' -buildWindows64Player 'Builds/Win64/Test.exe'
name is the name of the created artifacts archive, which could be more recognizable when you download the artifacts from Gitlab. The default name is artifacts.
expire_in allows you to set the life span of the artifact. It defaults to the instance settings, which is 30 days by default.
paths is the array of artifacts folders.
To improve the maintainability, we can use variables for output folders and output file name:
build:2020.1:
<<: *unity_template
stage: build
variables:
IMAGE_TAG: '2020.1.0f1-windows'
artifacts:
name: 'Win64'
expire_in: 1 week
paths:
- ${BUILD_OUTPUT_FOLDER}
script:
- eval ${UNITY_COMMAND} -projectPath='.' -buildWindows64Player '${BUILD_OUTPUT_FOLDER}/${BUILD_OUTPUT_NAME}'
Complete Example
This example demonstrates a Unity job template shared by 2 jobs, one tests the compilation in editor and the other tests building for Win64.
stages:
- editor
- build
variables:
UNITY_COMMAND: "xvfb-run --auto-servernum --server-args='-screen 0 640x480x24' /opt/Unity/Editor/Unity -batchmode -nographics -logfile /dev/stdout -quit"
BUILD_OUTPUT_FOLDER: 'Builds/Win64'
BUILD_OUTPUT_NAME: 'Test.exe'
.unity_template: &unity_template
image: gableroux/unity3d:${IMAGE_TAG}
cache:
key: "${CI_PROJECT_ID}-${CI_COMMIT_REF_SLUG}-${IMAGE_TAG}"
paths:
- "Library/"
before_script:
- eval ${UNITY_COMMAND} -username "${UNITY_EMAIL}" -password "${UNITY_PASSWORD}" -serial "${UNITY_SERIAL}"
after_script:
- eval ${UNITY_COMMAND} -returnLicense
editor:2020.1:
<<: *unity_template
stage: editor
variables:
IMAGE_TAG: '2020.1.0f1-windows'
script:
- eval ${UNITY_COMMAND} -projectPath='.'
build:2020.1:
<<: *unity_template
stage: build
variables:
IMAGE_TAG: '2020.1.0f1-windows'
artifacts:
name: 'Win64'
expire_in: 1 week
paths:
- ${BUILD_OUTPUT_FOLDER}
script:
- eval ${UNITY_COMMAND} -projectPath='.' -buildWindows64Player '${BUILD_OUTPUT_FOLDER}/${BUILD_OUTPUT_NAME}'
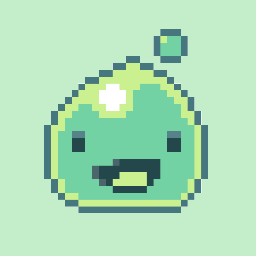
Leave a Comment